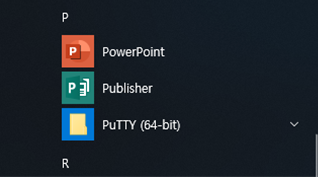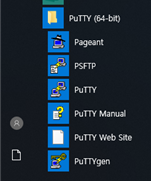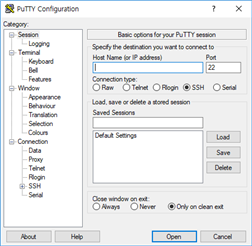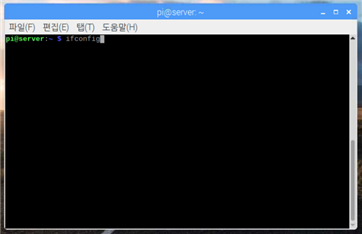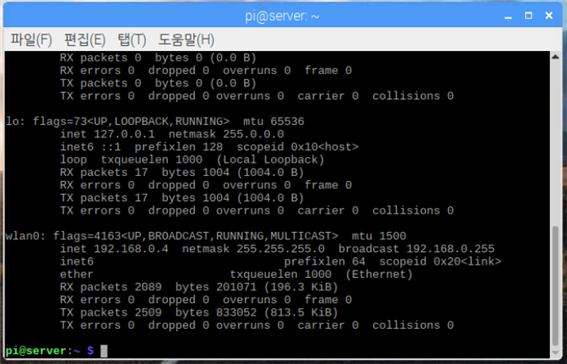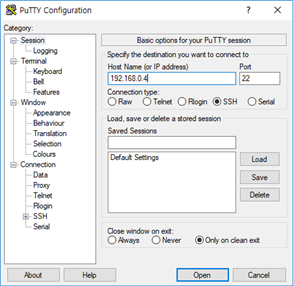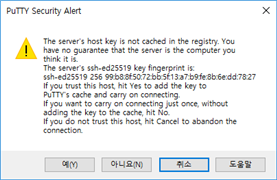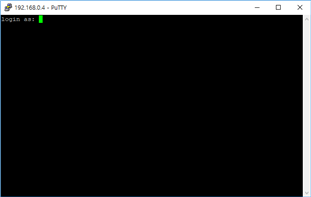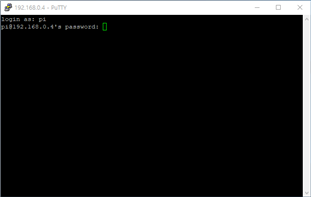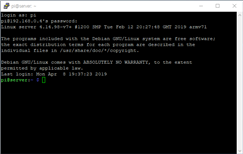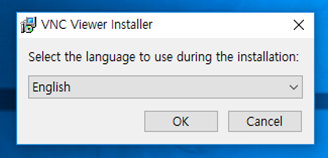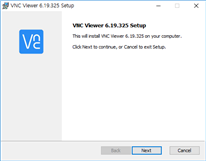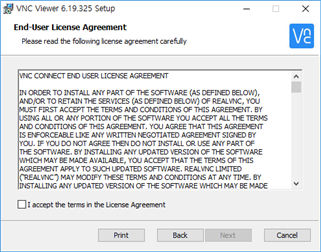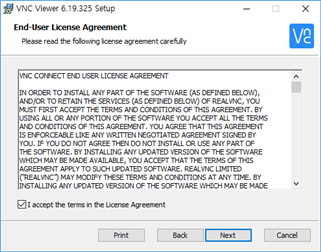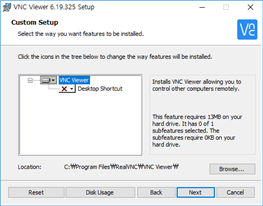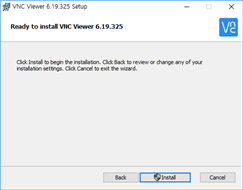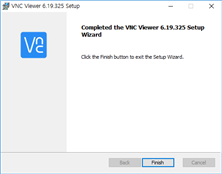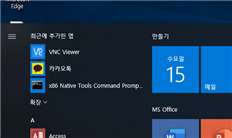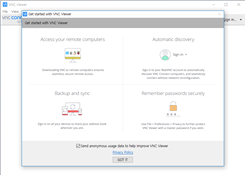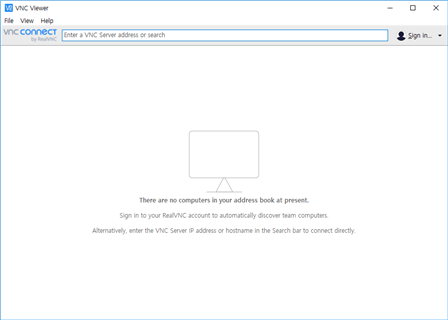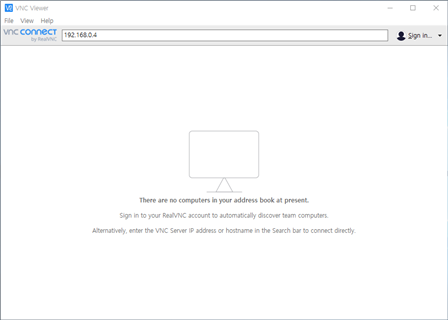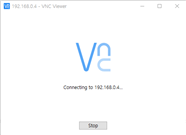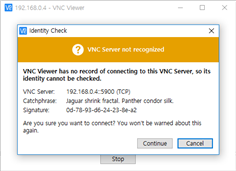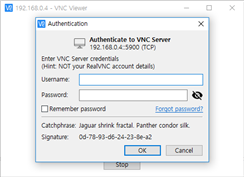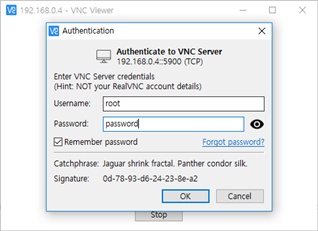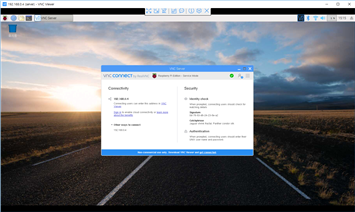6.1 SSH 방식으로 연결하기
SSH는 Secure Shell의 약자로서, 보안성을 가지고 있는 텔넷이다. 여기서 텔넷은 보안성이 없는 CLI기반의 제어 프로토콜이다. 그렇기 때문에 텔넷은 사실상 퇴출되고, 보안성이 높은 SSH를 사용한다.
6.1.1 SSH접속을 위한 클라이언트 설치
보통 많이 쓰는 클라이언트 프로그램은 오픈소스에다가 무료인 putty(퍼티)를 사용한다.
이것을 받아 설치하자.
공식 사이트에서 다운로드: putty.org
네이버 자료실에서 받기: (단축주소) bit.ly/putty_naver
software.naver.com/software/summary.nhn?softwareId=MFS_116451
셋중 어디로 들어가서 받든 상관없다.
6.1.2 putty 실행
시작메뉴에 들어가서 putty 폴더를 찾아본다.
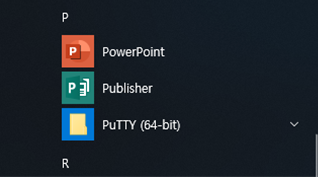
putty를 눌러보자.
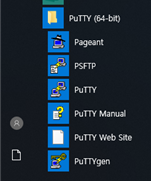
이렇게 설치된 프로그램이 나오는데, 여기서 그냥 putty만 실행하자.
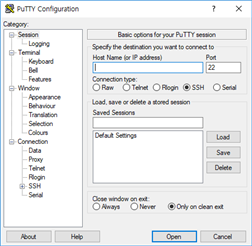
메인 화면이다.
6.1.3 라즈베리파이에 접속하기
먼저 라즈베리파이의 IP를 알아야 한다.
라즈비안에서 터미널을 실행하고 ‘ifconfig’를 입력한다.
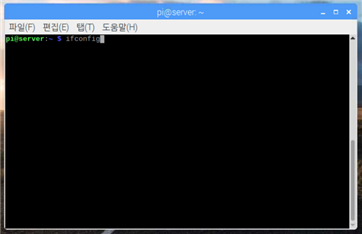
그러면 아래와 같이 결과가 나오는데, 유선이면 eth0, 무선(와이파이)면 wlan0 항목을 본다. 여기서는 와이파이로 연결하였기 때문에 wlan0에서 찾겠다.
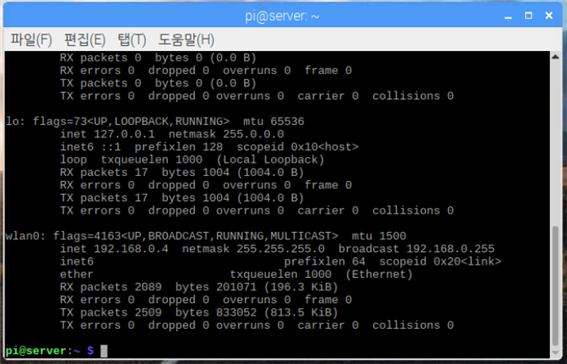
wlan0의 아래에 있는 inet 바로옆에 있는 내용(xxx.xxx.xxx.xxx)이 ip주소다. 여기서는 192.168.0.4 이므로 라브베리파이의 ip주소는 192.168.0.4이다.
putty에 다시 돌아와서 아까전에 알아낸 ip주소를 Host Name ( or IP address)아래 박스에 입력한다.
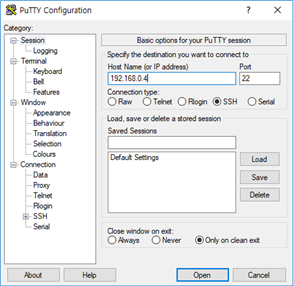
추가로 바로 아래 ‘SSH’와 Port아래 박스(22)도 체크하면 좋다. 이것은 putty의 기본값이기 때문에 따로 바뀌어있을 이유는 없지만, 만약 바뀌어 있다면 변경해야 한다.
그뒤 맨 아래 Open을 누르자
처음 접속하는 것이라면 아래와 같이 보안관련 내용이 나올 것 이지만, 아직 우리는 내부 네트워크에서 사용하는 것 이기 때문에 그냥 ‘예’를 누르고 무시해도 된다.
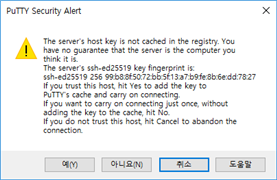
6.1.4SSH로 로그인 하기
아래와 같은 로그인 화면이 나올 것 이다.
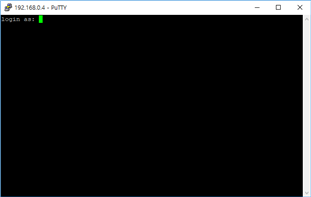
계정명을 입력하라는 것 인데, 여기서는 pi를 입력하고(라즈베리파이의 기본계정) enter을 누른다.
그럼 아래와 같은 password창이 나올 것 이다.
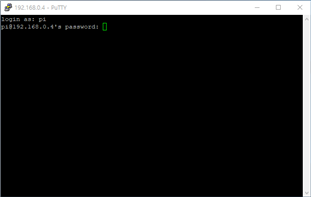
우리는 password를 password로 지정했으니 password를 입력한다. (리눅스는 보안을 위해 입력되는 내용을 전혀 표시되지 않으니 표시되지 않더라도 잘못된 것이 아니며 정상이다)
그럼 아래와 같이 로그인 성공메세지가 뜬다.
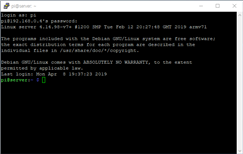
이제 접속에 성공했으니 원격으로 리눅스의 쉘처럼 사용 할수 있다.
6.2 VNC로 접속하기
VNC란 Virtual Network Computing의 약자로써 원격으로 다른 컴퓨터를 제어하는 프로그램 이다. SSH는 프로토콜이지만 이것은 프로그램인 이유는, RealVNC라는 회사에서 만든 RFB프로토콜을 사용할수 있게 도와주는 프로그램이기 때문이다.
이것을 사용하는 이유는 GUI기반에서만 동작하는 프로그램을 사용할 때 필요하기 때문이다. 예를 들면 웹 브라우저의 페이지가 안열리면 무엇이 문제인지 확인하기 위해 라즈베리파이의 로컬에서 확인할 필요가 있기 때문이다.
이번에도 라즈비안의 기본 설치 프로그램이라 라즈베리파이에서 별도 작업을 할 필요는 없다.
물론 라즈베리파이의 IP는 알아야 하기 때문에 6.1.3 절에서 라즈베리파이에서 사용중인 IP를 알아내는 것을 참조하자.
6.2.1 VNC설치하기
위의 putty와 다르게 VNC는 상용프로그램 이기 때문에 공식 홈페이지에서 받아야 한다.
공식 다운로드 주소: realvnc.com/en/connect/download/viewer/에서 해당하는 운영체제의 버전을 받아 설치하면 된다.
6.2.1.1 VNC 설치 프로그램 실행
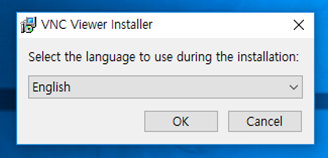
역시 한글은 지원하지 않는다. 영어로 설치하자.
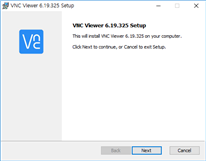
next
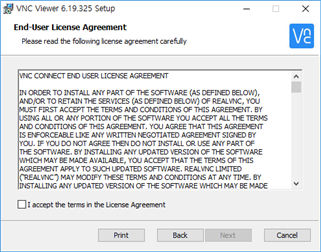
계약 동의
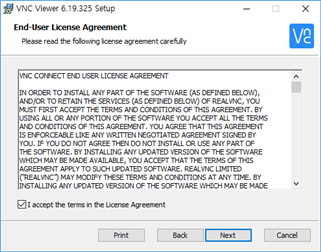
next
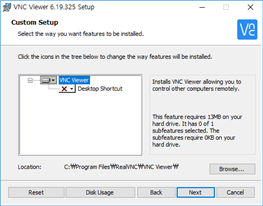
next
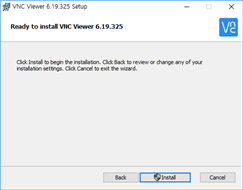
install
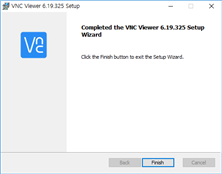
finish
이제 시작메뉴에 가서 프로그램을 실행한다.
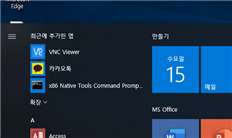
VNC Viewer를 실행한다.
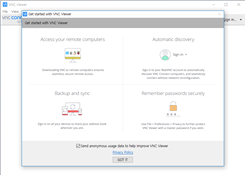
에러메세지를 보내는 것을 동의하냐는 내용이다. 그냥 자기 소관대로 페크하던 체크하지 않던지 하고 GOT IT을 누른다.
메인화면이다.
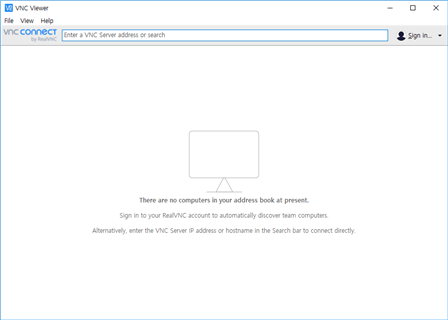
맨 위 네모상자에 라즈베리파이의 IP주소를 입력한다.
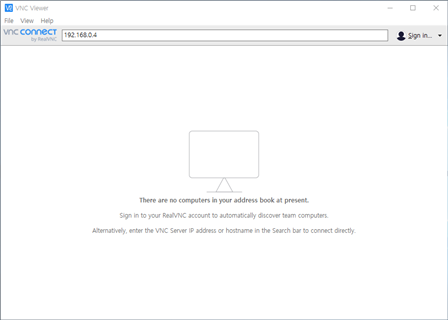
그뒤 enter를 누른다
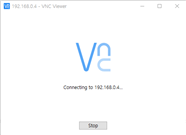
접속중이라는 화면이 뜬다.
만약 첫 접속이라면 아래와 같이 보안경고가 뜬다.
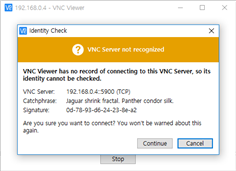
continue를 누른다.
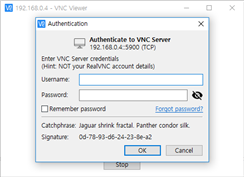
접속 계정과 password를 입력해야 한다.
우리의 라즈베리파이의 계정은 ‘pi’ 암호는 ‘password’ 이므로 아래와 같이 입력한다.
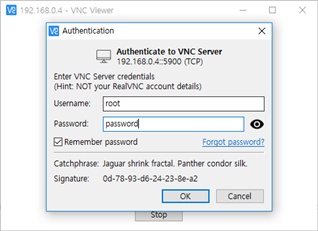
그뒤 OK를 누르면
아래와 같이 원격 접속이 완료된다.
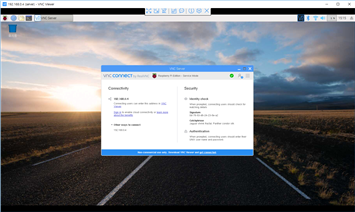
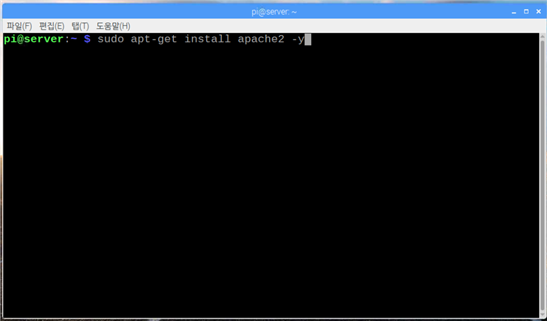 명령어: sudo apt-get install apache2 –y
명령어: sudo apt-get install apache2 –y
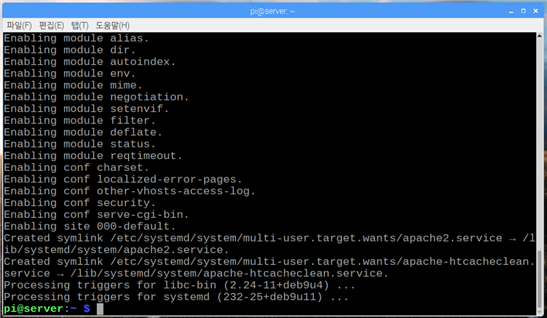
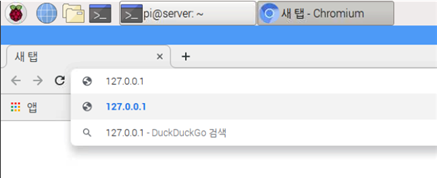 아파치가 정상적으로 설치되었는지 확인할려면 웹 브라주저에서 내 IP 인 127.0.0.1(컴퓨터 기준으로 자기자신을 가르킨다)을 입력해서 아래 화면과 같이 나오면 성공이다.
아파치가 정상적으로 설치되었는지 확인할려면 웹 브라주저에서 내 IP 인 127.0.0.1(컴퓨터 기준으로 자기자신을 가르킨다)을 입력해서 아래 화면과 같이 나오면 성공이다.
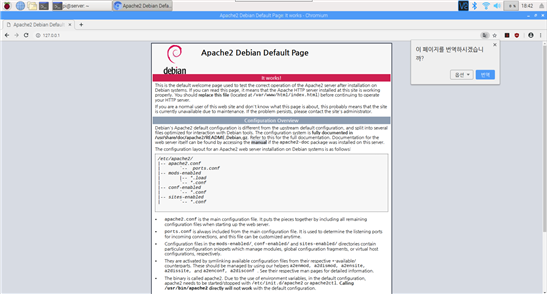 7.2mysql 설치
7.2mysql 설치
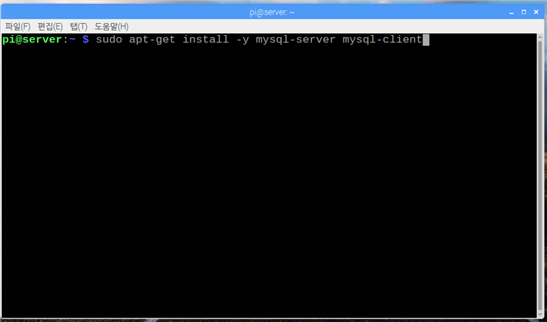 명령어: sudo apt get install –y mysql-server mysql-client
명령어: sudo apt get install –y mysql-server mysql-client
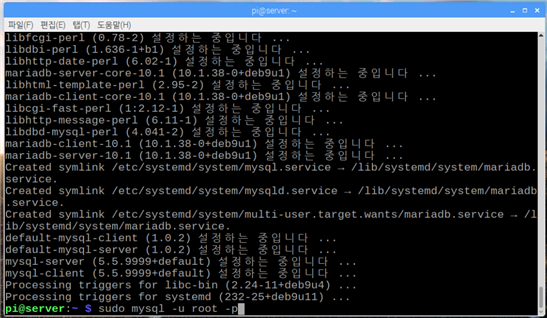 mysql의 루트 암호를 변경하기 위한 명령어다
명령어: sudo mysql –u root -p
mysql의 루트 암호를 변경하기 위한 명령어다
명령어: sudo mysql –u root -p
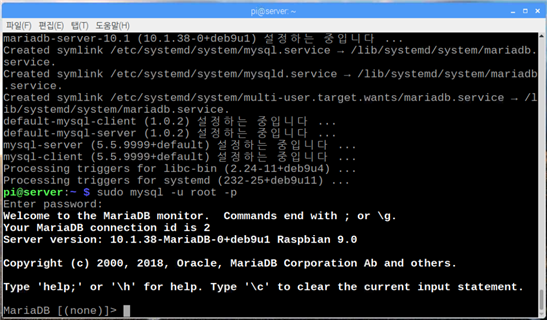 새로운 암호를 입력하라는 말이 나오면 ‘password’를 입력한다 (여기에서 사용하는 모든 계정의 암호는 ‘password’이다)
새로운 암호를 입력하라는 말이 나오면 ‘password’를 입력한다 (여기에서 사용하는 모든 계정의 암호는 ‘password’이다)
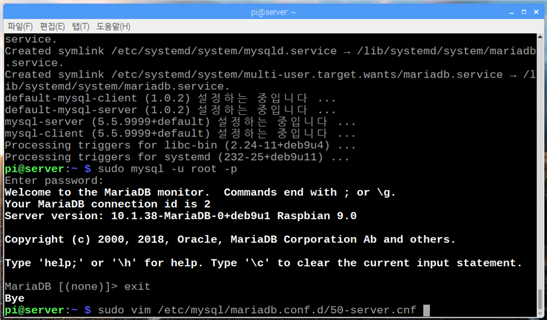 mysql의 편집을 외부에서 할수 있게 하기 위해서 설정 파일을 수정하기 위한 과정이다.
명령어: sudo vi /etc/mysql/mariadb.conf.d/50-server.cnf (vi를 입력해도 자동으로 vim에디터가 사용된다)
mysql의 편집을 외부에서 할수 있게 하기 위해서 설정 파일을 수정하기 위한 과정이다.
명령어: sudo vi /etc/mysql/mariadb.conf.d/50-server.cnf (vi를 입력해도 자동으로 vim에디터가 사용된다)
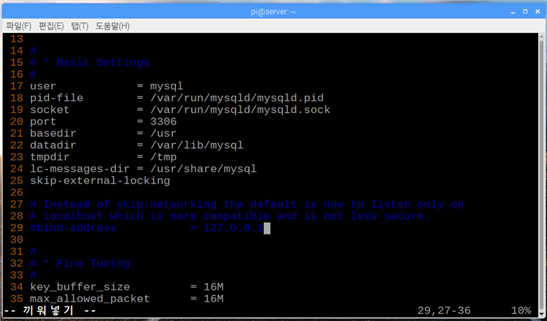 29번째 줄을 ‘#’을 붙여서 주석처리한다.
(vim에서 줄번호 보는 방법: ‘:’을 누르고 ‘set nu’입력)
(i를 입력해야 편집이 된다)
7.3 PHP
29번째 줄을 ‘#’을 붙여서 주석처리한다.
(vim에서 줄번호 보는 방법: ‘:’을 누르고 ‘set nu’입력)
(i를 입력해야 편집이 된다)
7.3 PHP
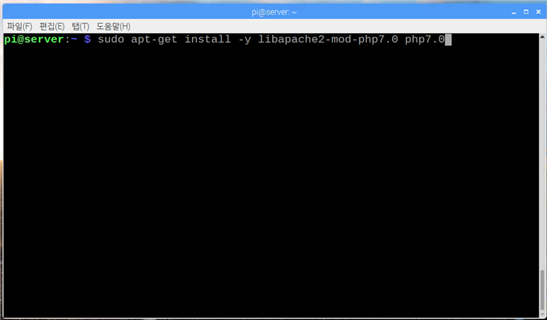 명령어: sudo apt-get install -y libapache2-mod-php7.0 php7.0
명령어: sudo apt-get install -y libapache2-mod-php7.0 php7.0
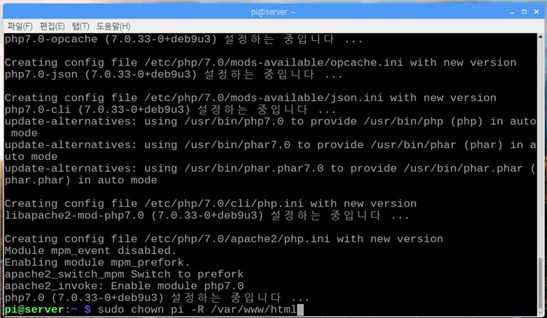 pi 계정으로 접근할수 있게 chown 명령어를 사용하여 /var/www/html 디렉토리의 권한을 변경한다.
명령어: sudo chown pi –R /var/www/html
pi 계정으로 접근할수 있게 chown 명령어를 사용하여 /var/www/html 디렉토리의 권한을 변경한다.
명령어: sudo chown pi –R /var/www/html
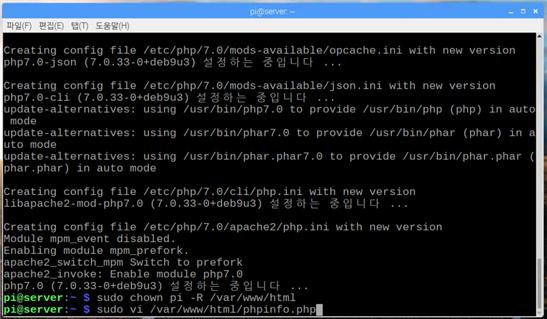 PHP가 정상적으로 설치되었는지 확인하기 위해서 php 파일을 만들어 본다.
명령어 sudo vi /var/phpinfo.php
PHP가 정상적으로 설치되었는지 확인하기 위해서 php 파일을 만들어 본다.
명령어 sudo vi /var/phpinfo.php
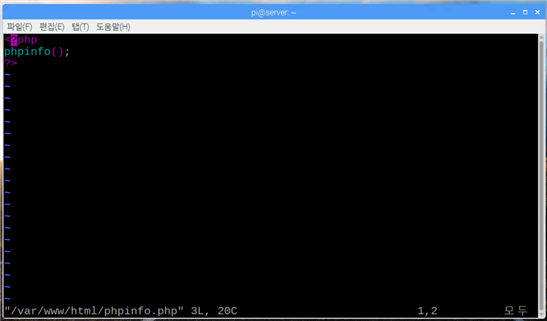 파일 내용:
<?php
phpinfo();
?>
입력후 :wq를 입력하여 저장
웹브라우저에서 127.0.0.1/phpinfo.php 입력하여 이동
7.4 phpmyadmin 설치
phpmyadmin은 mysql을 웹에서 쉽게 관리하기위해 만들어진 도구이다
파일 내용:
<?php
phpinfo();
?>
입력후 :wq를 입력하여 저장
웹브라우저에서 127.0.0.1/phpinfo.php 입력하여 이동
7.4 phpmyadmin 설치
phpmyadmin은 mysql을 웹에서 쉽게 관리하기위해 만들어진 도구이다
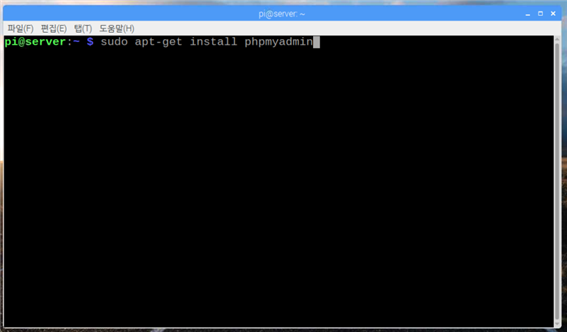 sudo apt-get install phpmyadmin을 입력하여 설치한다
sudo apt-get install phpmyadmin을 입력하여 설치한다
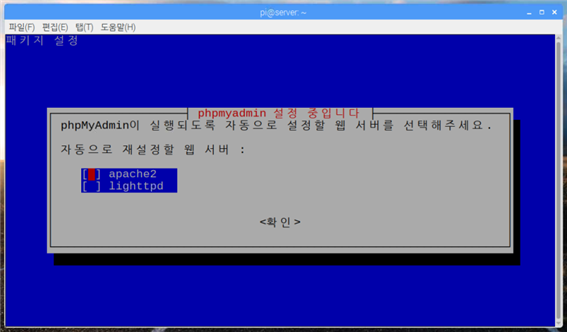 설치중에 위와 같은 창이 뜰 것이다. apache2를 선택하여 스패이스바를 누르면
설치중에 위와 같은 창이 뜰 것이다. apache2를 선택하여 스패이스바를 누르면
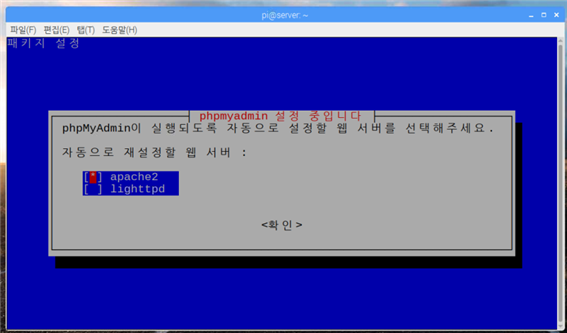 위와 같이 선택이된다 그뒤 엔터를 눌러 확인을 누르면 된다.
위와 같이 선택이된다 그뒤 엔터를 눌러 확인을 누르면 된다.
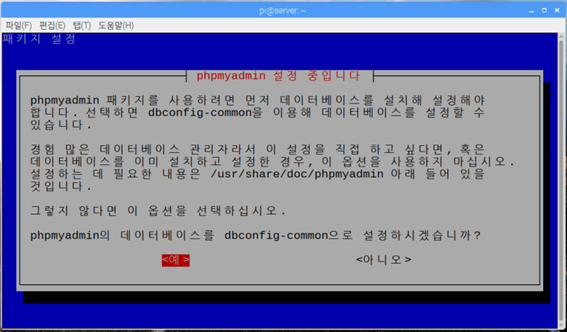 예를 눌러 넘어간다
예를 눌러 넘어간다
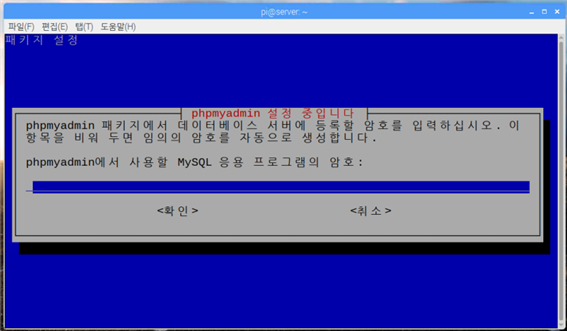 root의 암호를 지정해야 하는데 우리는 password 로 지정한다. 확인을 누른후 다시한번 암호를 확인하는 창이 나오는데 다시 password를 입력한다.
root의 암호를 지정해야 하는데 우리는 password 로 지정한다. 확인을 누른후 다시한번 암호를 확인하는 창이 나오는데 다시 password를 입력한다.
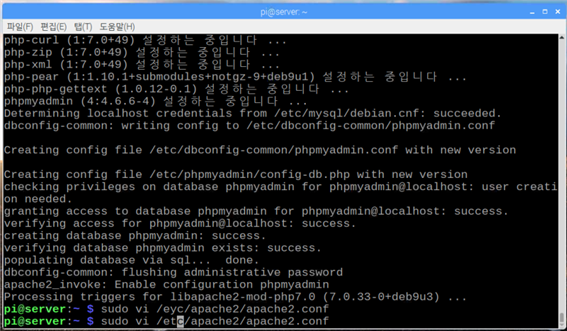 phpmyadmin에 접속하기 위해서 설정파일을 수정한다.
sudo vi /etc/apache2/apache2.conf
phpmyadmin에 접속하기 위해서 설정파일을 수정한다.
sudo vi /etc/apache2/apache2.conf
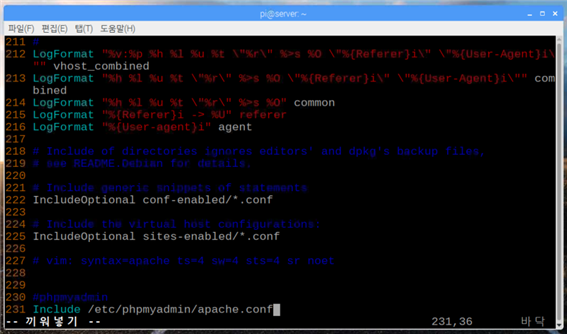 맨 아래 Include /etc/phpmyadmin/apache.conf를 입력한후 저장하여 나간다.
맨 아래 Include /etc/phpmyadmin/apache.conf를 입력한후 저장하여 나간다.
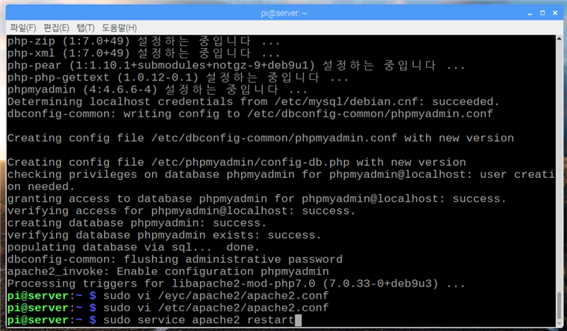 sudo service apache2 restart를 눌러서 apache를 재시작 한다.
sudo service apache2 restart를 눌러서 apache를 재시작 한다.